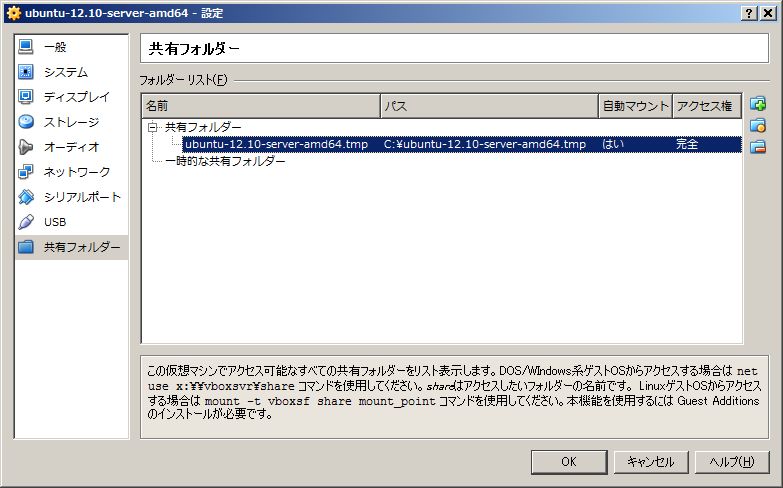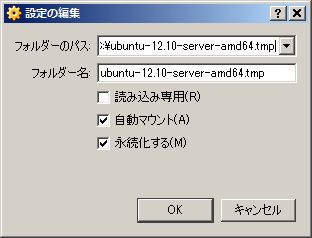前々からcoLinuxでWindowsとLinuxを共存させたいと考えていたが、いざやってみるとcoLinuxが64bitのWindowsに対応していないことが判明。そこで、VirtualBoxを使って仮想環境を作成してUbuntuのインストールにトライする。
仮想環境 : VirtualBox 4.2.6 for Windows hosts
ホストOS : Windows7(64bit)
ゲストOS : Ubuntu12.10(64bit)
[デスクトップEditionインストール手順]
1) VirtualBoxをダウンロードしてインストールする。
2) VirtualBoxを起動して新規仮想マシンを作成する。http://pedantic.jp/?siid=ubuntu_virtualbox や http://zakkiweb.net/ubuntu/1204/0.shtml を参考にすればよい。ポイントはダウンロードしたUbuntuのISOイメージをVirtualBoxの設定の ストレージ > IDEセカンダリマスター に設定するところ。
3) VirtualBox仮想マシンの電源をONにするとUbuntuのインストール画面が起動するのでウイザードに従ってインストールする。
昔は身近にフリーの仮想環境も無かったのでデュアルブートさせるのが普通だったが、便利な時代になったものだと身にしみる。
[デスクトップEditionの追加手順]
4) Guest Additions のインストール
画面の解像度を増やす場合や、ホストOS−ゲストOS間で共有フォルダを作る場合に必要。
インストール後にCUI起動に変更しようとするが、RedHat系と仕組みが異なっていて勝手が全く分からない...
しかもUbuntuのDesktopエディションを選択したがゆえ、リモートからのアクセスに必要なsshすらインストールされていない。
色々インストールしたり、RedHat系で言うランレベルを変更したりといった作業も面倒なので、Serverエディションでインストールし直そう。
[サーバーEditionのインストールメモ]
1) ubuntu-12.10-server-amd64.iso をダウンロードしてVirtualBoxの ストレージ > IDE に設定。
2) ここが重要。下図の通り VirtualBoxの「ポートフォワーディング ルール」を設定する。sshで接続したいので22番ポート。
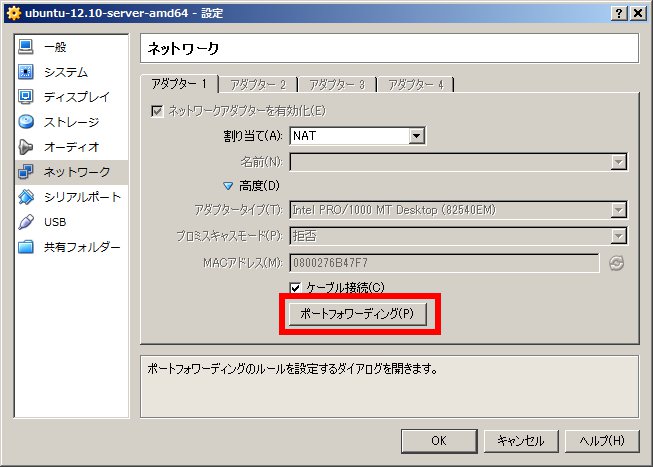
3) VirtualBox仮想マシンの電源をONにしてウイザードに従ってインストールする。リモート(Windows7のホストOS)からsshで接続して操作するために、追加ソフトウェアの選択で「OpenSSH server」を選択してインストールする。
4) インストールが終わるとUbuntuが再起動される。
Windows側からPuTTYやPoderosaで接続できれば、初期設定はひとまず完了。
[サーバーEditionの追加手順(UbuntuとWindowsとのファイル共有)]
Installing VirtualBox Guest Additions on Ubuntu Serverを参考に、下記コマンドを順に実行してVirtualBoxのGuest Additionsをインストールする。
$ sudo mount /dev/cdrom /media/cdrom $ sudo apt-get install -y dkms build-essential linux-headers-generic linux-headers-$(uname -r) $ sudo /media/cdrom/VBoxLinuxAdditions.run
sudo /media/cdrom/VBoxLinuxAdditions.run で
Installing the Window System drivers ...fail! (Could not find the X.Org or XFree86 Window System.)
というエラーが出るが、GUIはインストールしていないので問題なし。VirtualBoxの デバイス > 共有フォルダ を開いて共有フォルダを追加する。
マウントする。
$ sudo mount -t vboxsf ubuntu-12.10-server-amd64.tmp /mnt
こんな感じでファイル共有できている。日本語のファイルでも文字化けしていないことに感激。

mokimokisan@ubuntu-12:/mnt$ touch test.txt mokimokisan@ubuntu-12:/mnt$ ls test.txt 新規 Microsoft Word 文書.doc mokimokisan@ubuntu-12:/mnt$ ls -al 合計 19 drwxrwxrwx 1 root root 0 1月 21 23:28 . drwxr-xr-x 23 root root 4096 1月 20 22:12 .. -rwxrwxrwx 1 root root 0 1月 21 23:28 test.txt -rwxrwxrwx 1 root root 15360 1月 21 23:27 新規 Microsoft Word 文書.doc mokimokisan@ubuntu-12:/mnt$
[その他]
インストール済ソフトウェアの一覧を確認するコマンドは
$ dpkg -l
新しくソフトウェアをインストールするには、まず
$ sudo apt-get update
でデータベースを最新化。
次にインストールしたいソフトウェアを検索する。
$ apt-cache search [パッケージ名]